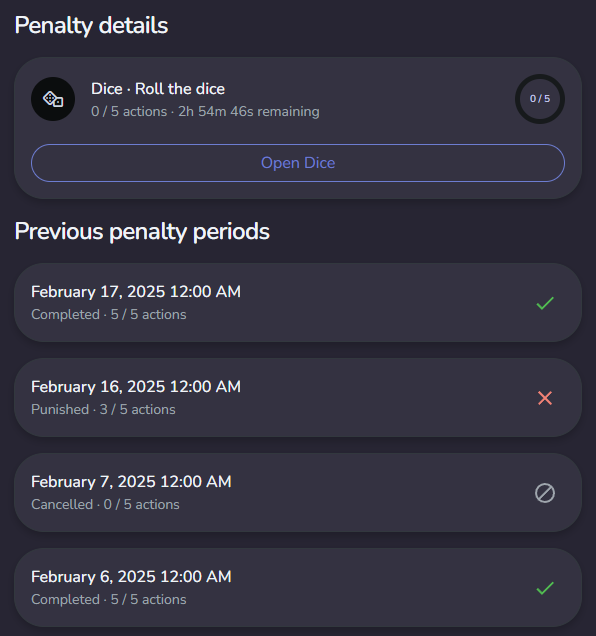Penalties
With the Penalties extension, receive penalties when you don't perform your tasks and actions on time.
Introduction
The Penalties extension allows you to configure a minimum number of actions to be performed for a given frequency (hourly, daily, weekly, etc.). If this number of actions is not respected, you will receive a penalty corresponding to the configuration of the lock.
Configuration
Before activating the Penalty extension, you must first activate and configure the relevant extensions that you want to associate with penalties. For example, if you want to receive penalties for not completing tasks on time, you first need to activate and configure the Tasks extension.
Once the relevant extensions are configured, you can activate the penalties in the Penalty extension configuration. Then, select the specific actions from those extensions for which you want to enable penalties.
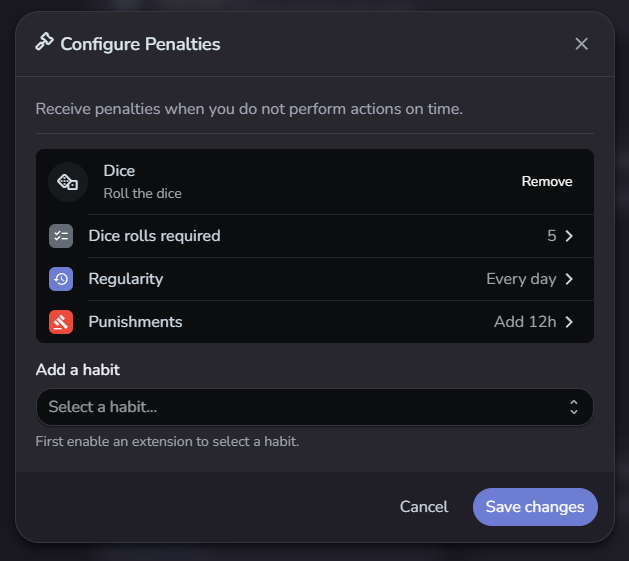
There are two types of actions offered by extensions: recurring actions and time-limited actions.
Recurring actions
Recurring actions are actions that you will need to do regularly, depending on the number and frequency you choose.
Number of actions required
You can configure the minimum number of actions to be performed for a recurring action. This determines how many times you need to complete the action during each regularity period.
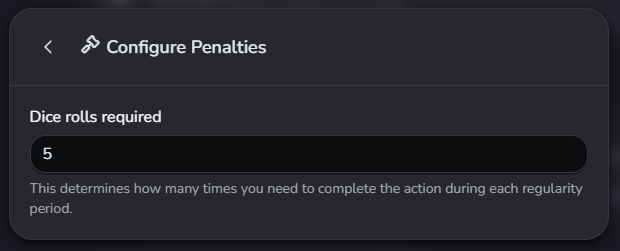
Regularity
You can configure the frequency of a recurring action, which can be set to a specific number of hours (ranging from 1 hour to 24 hours) or days (ranging from 1 day to 30 days). By default, the frequency is set to every day, but you can customize the repeat interval to fit your needs.
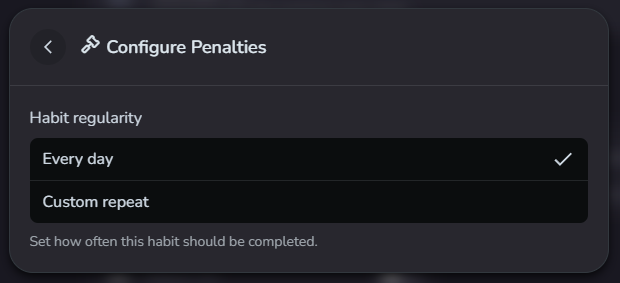
Actions are not cumulative: if you complete more actions than the minimum number required for a given period, those additional actions will not count towards the next period.
Examples of actions that can trigger penalties include rolling dice, assigning tasks, or adding verification pictures.
Penalty reset schedule
You can choose how the penalty periods reset:
- Reset based on lock start time: The penalty period will begin when the lock is created. This means your first period will start at the moment you create the lock, and subsequent periods will be calculated from that initial start time.
- Reset at a fixed time: The penalty period will reset at a specific time you choose (default is midnight). This option allows you to align all penalty periods with a consistent time of day, making it easier to track and manage your actions.
When using Reset at a fixed time, the first period includes a grace period to help you get started:
For recurring actions in days, when you create a lock, the first period combines both the remaining time of the current day and the entire next day. This ensures that you have time to complete the action during the initial period. Here are some examples:
- If you choose one action per day and create your lock at 5pm, your first period will run from 5pm until 11:59pm the next day. After this extended first period, subsequent periods will align with your day based on your profile's timezone, starting at midnight and ending at 11:59pm.
- If you choose one action every 2 days, your first period includes the current day and the following 2 days. For instance, if you create a lock at 10 AM on a Wednesday, the first period will run from 10 AM Wednesday until 11:59 PM Friday. Subsequent periods will then be 2 days long, starting at midnight and ending at 11:59 PM every second day thereafter.
For recurring actions in hours, periods are aligned with fixed time slots in the day, computed from midnight. For example:
- If you configure an action every 3 hours, the periods will be: 12 AM to 3 AM, 3 AM to 6 AM, 6 AM to 9 AM, and so on. When you create a lock, your first period will run from the creation time until the end of the current time slot. For instance, if you create a lock at 2 PM with actions required every 3 hours, your first period will be from 2 PM to 6 PM (end of the 12 PM - 3 PM slot plus next period 3 PM to 6 PM), then the next period will be from 6 PM to 9 PM, and so on.
Time-limited actions
Time-limited actions are triggered when you start the relevant action. From that moment on, you will have to complete the action within the allotted time. If you fail to complete the action within the specified timeframe, you will receive a penalty.
Examples of time-limited actions include the time to relock after unlocking temporarily, or the time to complete a task.
Maximum time allowed
You can configure the maximum time allowed to complete a time-limited action. This determines the timeframe within which you must complete the action to avoid receiving a penalty.
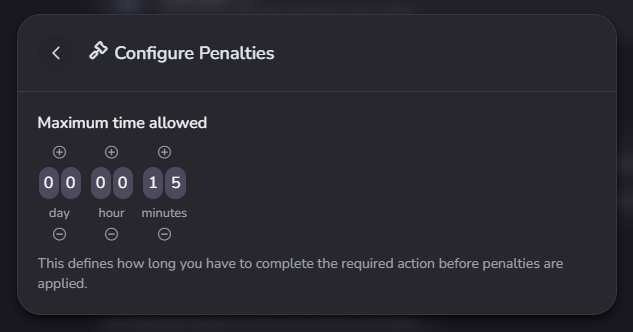
Consistent configuration
Make sure that the configuration allows you to complete the tasks on time. If in the Penalty extension you force yourself to do one action per day, do not configure this extension to be able to do the action every two days.
In general, it's up to you to make sure your configuration is consistent. Check that the configuration of the other extensions, including the mode (cumulative, non-cumulative) and time, allows you to perform your actions without receiving penalties.
Punishments
Once you have defined the number and frequency of your actions, you can configure the penalties that will be applied when you fail to meet the action objective or exceed the time limit. You can choose one or more penalties, which will all be applied in the event of a penalty.
The possible penalties are adding time, pillorying and freezing. Be careful if you select the freeze option, make sure you have another method to unfreeze yourself, either through your keyholder or through other extensions, otherwise you risk being frozen indefinitely.

Extension
Once the lock is running, opening the Penalties extension will display a list of all your actions, including time-limited actions, hourly actions, and daily actions. For recurring actions, you'll see the time remaining to complete the action, as well as your progress, including the number of completed actions and the total number of actions required. For time-limited actions, you'll see the time remaining to complete the task. This allows you to easily track your progress and stay on top of your actions.

Penalty history
You can access the history of previous penalty periods to see whether you've been punished or not. To view the history, click on a penalty action in the list of penalty actions.
Each penalty period can have one of the following statuses:
- Validated: You completed all required actions within the specified timeframe.
- Punished: You did not complete the required actions in time, and the associated punishment has been applied.
- Cancelled: A penalty period can be cancelled if the corresponding extension is disabled, or if the wearer is inactive.