Your first lock
Create your first session
To create your first Chaster session, you will need:
- A chastity device, that can be locked with a key.
- A key lock box, where to put the key in a safe place during the session.
You can also test the application without actually locking your lock box, to test the features before a first real chastity session.
On the Locks page, click on the Create a lock button. You can now configure the parameters of your lock.
Initial duration
Chaster locks are time-based locks, the session starts with an end date randomly determined between the minimum and maximum durations. You can set manually these two durations.
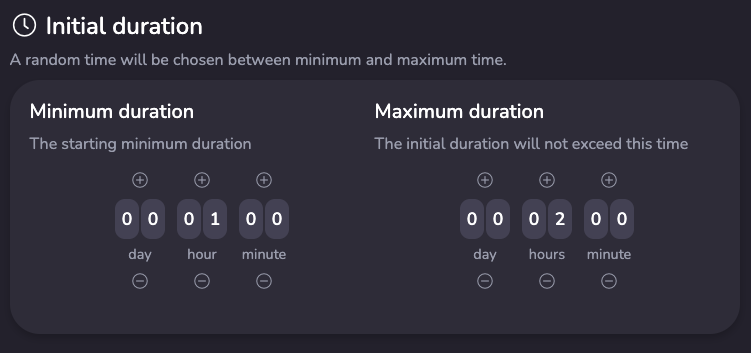
The initial duration will be set randomly between these two durations.
Lock options
You can enable or disable certain options that will change the behavior of your lock. View all lock options
If you are a beginner, we advise you to enable the Limit lock time option, to limit the maximum time spent locked.
Features
You can enable some community features that will allow you to share your lock with others, and allow them to do actions. With Shared Links, you can for example send links to other people to ask them to add or remove time. View all features
Extensions
Extensions are the core of Chaster, and allow infinite customization. There are all types of extensions: games, tasks, punishments, etc... You can activate them or not according to your desires and the experience you want. View all extensions
New extensions are developed every month, and are available in preview if you are a Plus member.
Lock combination
To lock yourself in for a certain period of time, you can use a lockable system configurable by a code. This can be a key box in which you put your keys, a padlock preventing access to your keys, or a safe box with a configurable code.
To use Chaster, you can either upload an image of your combination or manually define a randomly generated code on your lock box. Once the session is started, you will not have access to the code until the timer ends. Once the session is over and the lock unlocked, you will be able to see the code previously defined during creation.
Combination picture
To upload a combination image:
- Put the key to your chastity device in the lock box, or secure the key in a box with a padlock.
- Change the code of your lock box or padlock without looking at the combination.
- Take a picture of the code with your smartphone, always without looking. Don't hesitate to test a few times by looking at the picture, to check that the photo is not blurred.
- Upload this photo to Chaster when you create your session.
- Lock your lock box or padlock and shuffle the code so that you can no longer access the key.
When you are ready, you can start the session on Chaster and delete the image from your smartphone or computer. We will show you the image at the end of your session.
If you are afraid that your image is blurred, you can ask for a verification of your photo: a moderator will validate the image when the session is started, and you will be able to lock the lock box at that time.
Generate a combination
You can generate a number combination on Chaster and configure it on your lock box or padlock.
- Choose the number of digits in your lock box. A code will be generated, code that you can define on your lock box.
- You can then lock your lock box, shuffle the code and start the session.
We will show you the generated combination at the end of your session.